
|
How to Use FTP to Transfer Files to Your Web Hosting Account
 |
FTP stands for file transfer protocol. It is a protocol used to upload and download files between your PC and our web servers of your web hosting account. As the name implies, it is a transfer protocol, so you cannot directly edit the files on the webserver using FTP. You need to work on the files on your PC, then transfer the file to the web server (uploading). If you need to make a change to an existing file on the webserver and you don't have the file on your PC, then you must transfer the file to your PC (downloading), make the changes, then upload the corrected file back to the server.
There are 3 easy ways to use FTP1) FTP as a normal folder drag and drop operation.Just as you can drag and drop files from one folder to another on your PC, you can open an FTP session in a normal folder and then do drag and drop operations between the web server and files on your PC. To do this, 1) open any folder, eg, My Documents. 2) In the address bar, type ftp://servername.com (change servername.com to what your actual web address is). Click on enter. This will open an anonymous FTP folder. |
3) Now we need to log in. In Windows 7 you can RIGHT click somewhere in the folder and click on "Login As" in the pop up menu, In prior versions of Windows you could also click on the File menu, then select "Login As
Using a Folder for FTP

Log in to using the Folder method of FTP

4) In the login box, enter your user name and password, then click on "Log on". You will now be in a folder which is one level before where you're web files are stored.
5) Double click on either the "public_html" or the "www" folder to go into it. Now you should be in the root directory of your website, ie the home directory.
Click on public_html

To move files from this folder on the web server to your local PC, or vice versa, simply drag and drop as usual. You can also delete files or rename them as you usually would.
Copy files with FTP by normal drag and drop

The disadvantage with this method is that it does not seem to work as well on larger file transfers. If, during an upload or download the connection goes down, the connection is not retried automatically and the download / upload is not resumed as with FTP software. This method is nice and simple for small numbers of files with a small file size.
2) Cpanel File Upload / Download
You can also upload / download files from within CPanel. Log in to your Cpanel account. This is at www.yourserver.co.za/cpanel.
Log into Cpanel on your Web Hosting Package

Once logged in, double click on the files manager icon in the files section. This should open a file manager in the root (home) directory of your site. Go to the directory you want to upload the file into. You will see an upload button in the tool bar. Click on this and accept the prompt by clicking on OK. In the next screen, click on a browse button and find the file you want to upload. Clicking on OK should begin the upload. When its complete, you will see 100% complete in the progress bar. Using the download button you can also download files to your PC.
File Section in Cpanel

Transferring files this way is rather slow and not particularly recommended. We do use this file manager with FileZilla FTP software (described next) for quickly uploading large numbers of files. We'll talk about that last.
3) FileZilla FTP Software
The third and probably the best method of up / down loading content between your PC and the web host's web servers is by using a FTP program. We use the opensource FTP software called FileZilla. FileZilla is a free and open source application available to download from their website.
FileZilla Sections

The big advantage of using software specifically designed for this purpose is speed and reliabilty. Often with very big files, the server may timeout and disconnect you, meaning that you have to restart your up / download. With FileZilla, the connection is automatically reconnected and the up / download is resumed from where it was last. In fact, with some large files (bigger than about 10Mb), I simply cannot get it to upload using the folder method described in point 1 above. The FTP connection keeps dropping and with no reconnection or resume, its simply impossible.
Drag and Drop with FileZilla

Mix FTP Methods for Best Results
In some situations, it may be that mixing methods makes the most sense. If you have a large number of folders and files, then you may want to use steps 2 and 3.
Lets assume you have created your entire website on your PC locally, and lets assume its hundreds of files in several different folders. Using FTP software to upload hundreds of small files in dozens of directories could take quite a lengthy period of time as each file and folder is uploaded individually.
Unzipping a file with Cpanel

I've found that the fastest solution in this case is to ZIP the entire website, then use FileZilla to upload this single ZIP file. Then go into CPanel and use the file manager's uncompress function to unzip the the ZIP file. This takes seconds to do.
So, there you have it. 3 Methods to send your files to your web hosting account!
Which is Your Favourite Method?
Which method of FTP do you prefer to use? What is your favourite FTP software?
Comments

|

|
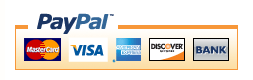
|

|
Add your comment